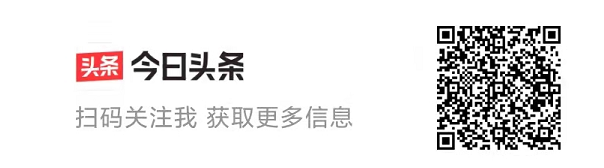背景:生活中常常因日常工作,在记录统计方面需频繁处理较多 Excel 表格,这部分工作虽可由人工完成,但这样会显得有些繁琐且可能存在偏差,遂闲时查阅了是否有相关基于python处理Excel表格的学习文档,后获知这主要可以运用 win32 和 openpyxl 等第三方库来帮助完成。在此分享一下学习过程中有关 openpyxl 库的基本使用方法和一些心得体会。
openpyxl 是一个用于处理 xlsx 格式Excel表格文件的第三方python库,其支持Excel表格绝大多数基本操作。
安装方法
使用 pip 或通过专门python IDE(如pyCharm)进行安装
其中pip安装方法,命令行输入: pip install openpyxl
基本使用
第一步先是要导入 openpyxl 模块
import openpyxl读取Excel文档
通过调用方法load_workbook(filename)进行文件读取,该方法中还有一个read_only参数用于设置文件打开方式,默认为可读可写,该方法最终将返回一个workbook的数据对象
# 文件必须是xlsx格式,如果是其他格式在执行前可利用win32辅助转化
wb = openpyxl.load_workbook(‘example.xlsx’)(一)获取工作表
每一个Excel表格中都会有很多张sheet工作表,在对表格操作前需要先选定一张工作表
# 获取所有工作表名(返回一个列表)
sheets = wb.get_sheet_names()
# 获取某一特定的工作表
sheet = wb.get_sheet_by_name('Sheet2')
# 获取工作表的表名
sheet_name = sheet.title
# 一般来说,表格大多数用到的是打开时显示的工作表,这时可以用active来获取当前工作表
sheet = wb.active(二)获取单元格
对Excel表格的操作最终都落于对单元格的操作,获取单元格有两种获取方法:sheet[列行名]和sheet.cell(row,column)
# 通过sheet[列行名]获取
a = sheet['A2']
# 通过sheet.cell(row,column)获取
b = sheet.cell(1, 2) # 即sheet['B1']
# 获取单元格内容
print(a.value)
# 获取单元格所在列和行
print(‘a is ’+str((a.column,a.row)))需要注意的是,sheet.cell(row,column)中参数分别是行和列,且必须为整数,如果列为英文字母,可以利用 openpyxl.utils 中的 column_index_from_string(char)进行字母数字的转化。顺便一说,同理也可以利用get_column_letter(number)进行数字字母间的转化
from openpyxl.utils import get_column_letter, column_index_from_string
# 对列进行字母/数字转化
c_num = column_index_from_string('B') # c_num = 2
c_char = get_column_letter(5) # c_char = 'E‘(三)获取行和列
在处理Excel表格有时可能需要对表格进行遍历查找,openpyxl中便提供了一个行和列的生成器(sheet.rows和sheet.columns),这两个生成器里面是每一行(或列)的数据,每一行(或列)又由一个tuple包裹,借此可以很方便地完成对行和列的遍历
# 对行进行遍历,输出A1,B1,C1
for row in sheet.rows:
for cell in row:
print(cell.value)
# 对列进行遍历,输出A1,A2,A3
for column in sheet.columns:
for cell in column:
print(cell.value)学习时还发现也可以通过list(sheet.rows)[index](或list(sheet.columns)[index])对某一行或列进行遍历,而在此值得注意的是,由于sheet.rows(或sheet.columns)是生成器类型,是不能直接调用的,需将其转化为一个list类型,然后再通过索引遍历
# 对某一特定的行进行遍历
for cell in list(sheet.rows)[0]:
print(cell.value)同时,也可以通过使用sheet[行列值:行列值]来对给定单元格范围进行遍历
# 对某一单元格范围进行遍历
for spaces in sheet['A1':'B2']:
for cell in spaces:
print(cell.value)另外,有时候我们还可能需要确定表格的大小,即获取表格行和列的最大值,可以用max_row和max_column来获取
# 获得最大列和最大行
print(sheet.max_row)
print(sheet.max_column)写入Excel文档
在开头读取时已经介绍,默认的打开方式为可读可写,那么使用load_workbook(filename)读取Excel文档后也就可以直接写入了。另外,如果需要新建一个Excel文件,可以使用Workbook()方法,同时它会自动提供一个sheet工作表。对于删除一个工作表,则可以使用workbook对象的remove(sheet)方法删除
# 新建一个Excel文档
wb = openpyxl.Workbook()
# 删除某个工作表
wb.remove(sheet)(一)写入单元格
获取工作表和之前一样,如果使用load_workbook(filename)读取,那么获取工作表后可以直接通过sheet[行列值]写入单元格。学习时,有资料介绍还可以传入Excel中的公式进行赋值,不过要注意,在读取文件时需要加上参数data_only=True,这样才能返回数字,否则将返回字符串,即公式本身
# 直接赋值
sheet['A1'].value = 2
# 公式赋值
sheet['A6'].value = '=SUM(A1:A5)'另外,也可使用sheet.append(parameter)一行或多行写入
# 写入一行
row = [1 ,2, 3, 4, 5]
sheet.append(row)
# 写入多行
rows = [
['ID', 'Name', 'Department'],
['001', 'Lee','CS'],
['002', 'John','MA'],
['003', 'Amy','IS']
]
for row in rows:
sheet.append(row)(二)保存文件
写完文件后,使用workbook.save(path+filename)进行保存,不过要注意文件扩展名一定要是xlsx格式
# 保存文件至当前目录
wb.save('new_file.xlsx')设置单元格样式
单元格样式主要包括字体、边框、颜色以及对齐方式等,这些均位于openpyxl.styles库中
# 导入字体、边框、颜色以及对齐方式相关库
from openpyxl.styles import Font, Border, Side, PatternFill, colors, Alignment(一)字体
通过sheet单元格font属性设置字体风格
# 设置字体风格为Times New Roman,大小为16,粗体、斜体,颜色蓝色
sheet['A1'].font = Font(name='Times New Roman', size=16, bold=True, italic=True, color=colors.BLUE)(二)对齐方式
通过sheet单元格alignment属性设置文本对齐风格
# 通过参数horizontal和vertical来设置文字在单元格里的对齐方式,此外设置值还可为left和right
sheet['B1'].alignment = Alignment(horizontal='center',vertical='center')(三)边框
通过sheet单元格border属性设置字体风格
# 首先设置边框四个方向的线条种类
left, right, top, bottom = [Side(style='thin', color='000000')] * 4
# 再将各方向线条作为参数传入Border方法
sheet['C1'].border = Border(left=left, right=right, top=top, bottom=bottom)(四)设置行高和列宽
行和列的长度大小可以通过row_dimensions[序号].height和column_dimensions[标号].width来设置
# 设置行高
sheet.row_dimensions[1].height = 25
# 设置列宽
sheet.column_dimensions['D'].width = 15.5(五)合并和拆分单元格
对单元格的合并与拆分,主要是通过sheet的merge_cells(args1:args2)和unmerge_cells(args1:args2)两个方法来实现的
# 合并单元格
sheet.merge_cells('A1:B2')
# 拆分单元格
sheet.unmerge_cells('A1:B2')当然,除了对角矩形区域化合并,也可以对一行或一列进行合并,只需相应修改参数即可。不过,这里要注意的是,合并后单元格显示的文本内容是合并前最左上角单元格的内容,而其他单元格内容则会自动清除。
其他
在学习过程中,发现了一个有趣的现象:在对Excel文件利用前面所介绍的workbook.save(path+filename)方法保存后,再次打开保存的文件时发现之前已合并的单元格都只保留了原最左上角单元格的边框效果,而其他单元格的效果则全部被去除了。就此问题,起初是通过对合并区域内所有子单元格设置边框以防止保存后边框效果的消失,不过这种策略难免有一些麻烦。究此现象原因,目前博客论坛上较少有相关问题的提出和解释,我也暂时未能很好地解决此问题,如大家有更好的想法或见解,欢迎留言分享。